
Kembali ngepost tugas Praktik Sistem Operasi, dan kali ini untuk minggu ke-6. Disini saya akan membagi dua post dengan judul laporan "Minggu Ke-6" yang sama. Sebelum dimulai, Saya minta maaf jika waktu posting-nya tidak tepat waktu~
Laporan ini dibuat atas nama:
Nama : M. Rizky Wahyudi
NIM : 0612 3070 1285
Kelas : 3 TCA
Remote Desktop Connection adalah salah satu program yang bisa dibilang sebagai fitur yang disediakan Windows sebagai cara suatu perangkat (host) untuk melihat bahkan mengendalikan perangkat/desktop lain (client). Dari sejarahnya juga, program ini sudah ada sejak Windows XP (tepatnya untuk XP Pofessional) dan hingga sekarang ini masih tersedia di Windows 8.1. Tapi perlu diketahui, tidak semua system operasi Windows dapat bertidak sebagai host. Berikut system operasi Windows yang mampu dijadikan host untuk RDC (tidak termasuk varian Windows Server):
1. Windows XP (Professional, dan 64-bit Edition);
2. Windows Vista (Business, Enterprise, dan Ultimate);
3. Windows 7 (Professional, Enterprise, dan Ultimate);
4. Windows 8 dan 8.1 (semua varian).
Dalam laporan ini, kita akan belajar tentang RDC dari persiapan hingga uji coba dan beberapa informasi lainnya.
A. Persiapan
- Atur client agar dapat dikendalikan oleh host.
Untuk Windows XP
1. Buka System Properties, tepatnya klik kanan pada My Computer dan klik Properties (baik pada standard start menu atau Windows Explorer).
2. Jika sudah terbuka jendela System Properties, pergi ke tab Remote dan pada bagian Remote Desktop lakukan centang untuk Allow users to connect remotely to this computer. Jika sudah selesai, tutup dengan mengklik Apply kemudian klik OK.
Untuk Windows 7 (atau yang setara)
1. Klik Start, klik kanan pada Computer dan klik Properties untuk menampilkan jendela System.
2. Setelah jendela System terbuka, klik Remote settings pada bagian side pane jendela.
3. Lalu akan muncul jendela System Properties yang langsung mengarah pada tab Remote, di bagian Remote desktop pilih Allow connections from computers running any versions of Remote Desktop (less secure). Alasannya karena pilihan ini memungkinkan host dapat menghubungkan client meski sambungan tidak dijamin keamanannya (biasanya akan muncul jendela yang menyatakan kesalahan sambungan, informasi ,dan sertifikat ketika host sedang menghubungkan clent). Jika sudah memilih pilihan ini maka akan muncul pesan peringatan Remote Desktop, langsung klik OK disusul menutup System Properties dengan Apply-OK.
- Usahakan client yang dihubungkan memiliki akun pengguna dengan pelindung kata sandi
Satu hal yang mesti diperhatikan untuk menggunakan RDC, User Account client harus memiliki password. Memang tidak jelas alasannya, tapi tahap pertama ketika sambungan RDC berhasil maka selanjutnya adalah tahap untuk masuk ke-client (log in). Saat log in ke Windows 7 dengan langsung menekan Enter (tidak ada password), maka akan muncul pesan error karena client tersebut tidak diizinkan di-remote host karena user tersebut tidak ber-password.
B. Uji Coba
Uji coba dilakukan degan dua perangkat (Windows XP dan Windows 7) yang nantinya akan bergantian menjadi host. Sebelum masuk ke lang-kahnya, berikut ini gambar yang menunjukkan IP Addres Windows XP dan Windows 7.
Langkah-lankahnya adalah sebagai berikut.
1. Buka RDC dengan klik Start-All Programs-Accessories-Remote Desktop Connection.
2. Maka muncul jendela RDC, kemudian masukkan alamat IP/nama computer client pada field Computer (biasanya kurang akurat jika memasukkan nama komputer jadi lebih baik jika menggunakan alama IP) dan klik Connect.
3. Tunggu beberapa saat, jika muncul jendela RDC yang menyatakan kelasahan baik sambungan, informasi ,dan sertifikat langsung klik OK untuk meneruskan.
4. Jika berhasil, maka akan muncul jendela (fullscreen) dimana host sudah melihat desktop client. Namun sebelumnya, harus melakukan tahap log in dimana harus memasukkan Username (hanya untuk Windows XP) dan Password.
5. Jika sudah sesuai, maka client langsung mengarahkan host menuju desktop-nya yang secara keseluruhan dapat kita kendalikan.
C. Tambahan: Pengaturan RDC
Sederhananya saja, kita hanya memasukkan alamat IP/nama perangkat client dan langsung dihubungkan menuju client-nya. Program yang selayaknya memiliki pengaturan, tentunya RDC memiliki pengaturan saat mengklik Show Options pada jendela utama RDC. Berikut pengaturan-pengaturan berdasarkan urutan tab-nya.
1. Tab General, berisi pengaturan lebih lanjut tentang proses menghubungkan client (mengisi field Computer dan User Name) dan manajemen sambungan client yang dapat disimpan saat akan dibutuhkan kembali.
2. Tab Display, berisi pengaturan jendela RDC saat terhubung ke client seperti resolusi layar, kedalaaman warna, dan pengaturan connection bar yang muncul saat jendela berada pada posisi fullscreeen.
3. Tab Local Resource, berisi pengaturan sumber daya client yang sedang dikendalikan seperti pengaturan suara client, keyboard, dan perangakat beserta sumber daya lainnya yang berada didalam client seperti clipboard.
4. Tab Programs, berisi pengaturan dimana program/aplikasi yang pertama kali dijalankan saat terhubung ke client.
5. Tab Experience, berisi pengaturan managemen sambungan RDC dimana performa baik bandwidth atau penampilan desktop client dan kemampuan untuk melakukan sambungan ulang ketika sambungan terputus.
6. Tab Advanced, berisi pengaturan seperti autentikasi sambugan ketika digagalkan karena masalah keamana dan pengaturan lainnya seperti menguhungkan client dari jaringan berbeda melalui Remote Deskop Gateway.
D. Kelebihan dan Kekurangan RDC
Dari segi kelebihannya, program ini diperuntukkan kepada pengguna yang mungkin baru mengenal remote desktop karena tidak perlu di unduh dan dipasang. Program ini sudah ada ketika Windows telah terpasang menjadi sebuah fitur menarik yang ditawarkan Windows sendiri.
Untuk kekurangannya sendiri, program ini tidak banyak memiliki fitur jika dibandingkan program lainnya seperti VNC, TeamViewer, atau bahkan program terdahulu seperti Remote-Anyting yang kebanyakan juga bisa bertransfer file antar-perangkat, obrolan (chat), dan lainnya.
Demikianlah laporan minggu ke-6 peraktik SO ini (masih bersambung di post berikutnya), semoga menjadi manfaat dan pengetahuan bagi yang membacanya. Jika ada kesaahan mengenai informasi atau yang lainnyaa, silahkan untuk meninggalkan komentarnya dan sesegera mungkin bisa Saya balas. Sekali lagi Saya ucapkan, Terima Kasih~








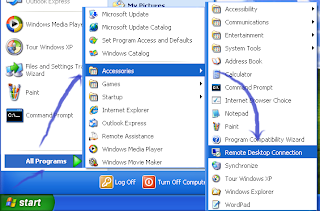

















No comments:
Post a Comment